Conas a dhéanaim cruinniú Zoom?
إذا كنت ترغب في عقد اجتماع عبر تطبيق زوم، يمكنك اتباع الخطوات التالية لتنظيم الاجتماع بكل سهولة.
أولاً، قم بفتح تطبيق زوم على هاتفك الذكي أو جهاز الكمبيوتر الخاص بك.
ثم، قم بتسجيل الدخول إلى حسابك الشخصي عن طريق إدخال اسم المستخدم وكلمة المرور.
بعد تسجيل الدخول، سترى شاشة الرئيسية حيث يمكنك الوصول إلى جميع خيارات التطبيق.
اضغط على زر “اجتماع جديد” لبدء إعداد اجتماع جديد.
ستظهر لك خيارات مختلفة لضبط إعدادات الاجتماع، مثل تحديد وقت الاجتماع وإعدادات الصوت والفيديو.
بمجرد ضبط إعدادات الاجتماع واختيار المشاركين الذين ترغب في دعوتهم، قم بالنقر على زر “بدء الاجتماع”.
سيتم إنشاء رابط للاجتماع الذي يمكنك مشاركته مع المشاركين للانضمام إلى الاجتماع عن طريق الضغط على الرابط.
وأخيراً، يمكنك بدء الاجتماع والبدء في مناقشة المواضيع المطلوبة.
يمكنك أيضًا استخدام ميزات إضافية مثل مشاركة الشاشة وتسجيل الاجتماع للرجوع إليها في وقت لاحق.
بإتباع هذه الخطوات، يمكنك تنظيم اجتماع زوم بكل سهولة وتسهيل التفاعل والتواصل مع المشاركين.
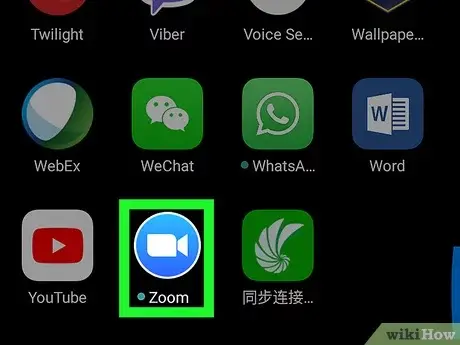
Conas cuireadh a thabhairt do dhaoine chuig cruinniú Zoom
عندما ترغب في دعوة الأشخاص لحضور اجتماع عبر تطبيق زوم، يمكنك اتباع بعض الخطوات البسيطة لجعل الدعوة سهلة وواضحة للجميع.
أولاً، قم بإعداد دعوة محددة تحدد تاريخ الاجتماع ووقته بدقة، بالإضافة إلى رابط الانضمام إلى الاجتماع.
يمكنك العثور على هذا الرابط عندما تقوم بإنشاء الاجتماع على زوم وتحفظه.
ثانياً، قم بإرسال الدعوة عبر البريد الإلكتروني أو الرسائل النصية.
يجب أن تحتوي الرسالة على تفاصيل الاجتماع ورابط الانضمام.
يمكنك أيضًا تزويد الأشخاص بأي معلومات إضافية قد يحتاجونها للتحضير للمشاركة في الاجتماع.
ثالثاً، يمكنك استخدام جدول زمني لتنظيم الاجتماع وتحديد جدول أعمال محدد.
يمكنك وضع هذا الجدول في الدعوة أو مشاركته في وقت لاحق لتوضيح ما سيتم مناقشته خلال الاجتماع.
رابعاً، تأكد من توفير الدعم الفني للأشخاص الذين يحتاجون إلى مساعدة في الانضمام إلى الاجتماع عبر زوم.
قم بتوفير معلومات الاتصال الخاصة بك أو معلومات فريق الدعم الفني للتأكد من أن جميع المشاركين قادرون على الانضمام بسهولة.
أخيراً، لا تنسى تذكير الأشخاص بالاجتماع قبل وقته بفترة مناسبة، لضمان أن يتذكروا ويكونوا مستعدين لحضوره.
هذه الخطوات ستسهل عليك دعوة الأشخاص لحضور اجتماع زوم بطريقة سهلة وفعالة.
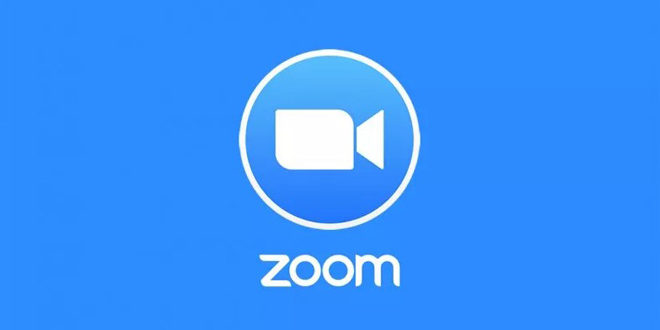
Conas gnéithe fuaime agus físe a úsáid i gcruinniú Zoom
يوفر تطبيق زوم العديد من الميزات الرائعة للصوت والفيديو التي يمكن استخدامها في الاجتماعات.
يمكن للمشاركين في الاجتماع استخدام الميزة الصوتية للتحدث والاستماع، مما يتيح لهم التواصل بسهولة ووضوح.
يمكنهم أيضًا استخدام ميزة الفيديو لعرض أنفسهم ومشاركة محتويات شاشاتهم.
وباستخدام ميزة الفيديو، يمكن رؤية جميع المشاركين في الاجتماع والتواصل معهم وجهًا لوجه عبر الكاميرا.
توفر هذه الميزة تجربة تفاعلية وواقعية للمشاركين في الاجتماع وتعزز التواصل بينهم.
وبالإضافة إلى ذلك، يمكن استخدام ميزة الشاشة المشتركة في تطبيق زوم، حيث يمكن لأحد المشاركين عرض شاشته لبقية المشاركين في الاجتماع.
يعد هذا خيارًا مثاليًا للمشاركة في العروض التقديمية أو عملية التعلم عن بعد، حيث يمكن لجميع المشاركين مشاهدة الشاشة المشتركة ومشاركة تعليقاتهم واقتراحاتهم.
كما يتيح تطبيق زوم أيضًا ميزة تسجيل الاجتماعات، وهو أمر مفيد للمشاركين الذين قد يحتاجون إلى الرجوع إلى المحتوى في وقت لاحق أو لمن لم يتمكنوا من حضور الاجتماع.
يمكن حفظ تسجيل الاجتماع ومشاركته مع المشاركين الآخرين لتسهيل الوصول إلى المعلومات والاستفادة منها في أي وقت.
باختصار، يقدم تطبيق زوم مجموعة واسعة من ميزات الصوت والفيديو التي تضمن تجربة اجتماعية رائعة وفعالة.
سواء كنت ترغب في التحدث والاستماع بوضوح، أو تبادل الشاشة والتعاون مع الآخرين، أو حتى حفظ الاجتماعات للاستفادة منها لاحقًا، يقدم زوم كل الأدوات التي تحتاجها لجعل اجتماعاتك ناجحة ومثمرة.
Conas an scáileán comhroinnte a úsáid i gcruinnithe Zoom
تعتبر شاشة المشاركة في اجتماعات زوم أداة قوية تساعد المشاركين في الاجتماع على مشاركة المحتوى والعروض التقديمية والتطبيقات والمواقع الإلكترونية والمزيد.
يوفر استخدام شاشة المشاركة تجربة تفاعلية ومشاركة متعددة الوسائط للمجموعة بأكملها.
لبدء استخدام شاشة المشاركة في زوم، يحتاج المشاركون أولاً إلى فتح البرنامج والانضمام إلى الاجتماع.
بعد ذلك، يجب على المشاركين النقر على الزر “شاشة المشاركة” الموجود في شريط الأدوات في نافذة الاجتماع.
عند النقر على زر “شاشة المشاركة”، ستظهر للمشاركين خيارات متعددة لمشاركة الشاشة.
يمكن للمشاركين اختيار ما يرغبون في مشاركته، سواء كان ذلك سطح المكتب الخاص بهم أو تطبيق محدد أو عرض تقديمي.
ببساطة، يتعين على المشاركين اختيار الخيار المناسب واتباع التعليمات لبدء مشاركة الشاشة.
بعد بدء مشاركة الشاشة، يمكن للمشاركين رؤية المحتوى المشترك على شاشتهم ويمكنهم التفاعل معه.
فإذا كان المشرف أو المضيف للاجتماع يشارك الشاشة، يمكن للمشاركين رؤية جميع العناصر التي يقوم بمشاركتها والتعليق عليها.
يتميز زوم أيضاً بإمكانية مشاركة المواد الصوتية والفيديو أثناء استخدام شاشة المشاركة.
باستخدام شاشة المشاركة في زوم، يمكن للمشاركين تحسين تجربة الاجتماع وزيادة التفاعل والمشاركة بشكل فعال.
فهي توفر وسيلة فعالة لمشاركة الشاشة والتعاون على المحتوى المشترك بشكل سلس وبسيط.
بفضل هذه الأداة المتطورة، يمكن للمجموعة العمل تحقيق أهدافها وتبادل الأفكار والمعلومات بسهولة ويسر.
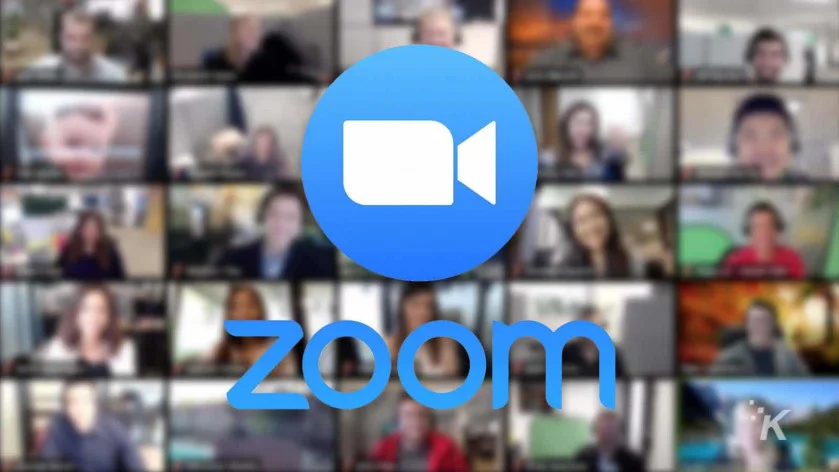
Conas cruinniú Zoom a thaifeadadh
تعد خدمة زوم (Zoom) إحدى أشهر وأكثر منصات الاجتماعات عبر الإنترنت شهرة واستخدامًا في جميع أنحاء العالم.
إن تسجيل اجتماع زوم يمكن أن يكون أمرًا مفيدًا في العديد من الحالات، سواء لأغراض مراجعة الاجتماعات أو لمشاركتها مع الأشخاص الذين لم يستطيعوا الحضور.
إليك خطوات تسجيل اجتماع زوم بسهولة:
- Sula gcuirtear tús leis an gcruinniú, cinntigh go bhfuil tú sínithe isteach ar do chuntas Zoom.
- Tar éis logáil isteach i do chuntas, cliceáil "Settings" ar an mbarra uachtarach ar dheis ar an scáileán.
- Sa roghchlár aníos, cliceáil "Cruinnithe" ón taobh clé.
- Téigh go dtí an rannán "Roghanna Cruinnithe".
- Faoi “Taifeadadh cruinnithe,” cuir tic sa bhosca a deir “Cuir an físeán i ngníomh go huathoibríoch nuair a thosaíonn an cruinniú,” más mian leat físeáin a thaifeadadh le linn an chruinnithe.
Cinntigh go bhfuil an bosca a deir “Sábháil taifeadadh cruinnithe ar an ríomhaire óstach go huathoibríoch” ticte más mian leat an taifeadadh a shábháil ar do ríomhaire. - Nuair a bheidh tú críochnaithe, cliceáil "Sábháil" chun na socruithe a shábháil.
- Nuair a bhíonn tú i gcruinniú Zoom, is féidir leat cliceáil ar “Tosaigh Taifeadadh” ag bun an scáileáin chun an cruinniú a thaifeadadh.
Comharthaíonn fuaim bheag de réir mar a thosaíonn an taifeadadh. - Chun an cruinniú a stopadh, is féidir leat “Stop Recording” a chliceáil ag bun an scáileáin.
Gheobhaidh tú fógra gur cuireadh deireadh le clárú. - Tar éis duit an cruinniú a chríochnú, feicfear fuinneog ag cur in iúl duit cén áit ar féidir an comhad taifeadta a shábháil.
Is féidir leat an suíomh sábhála a roghnú agus an comhad a uaslódáil chuig an suíomh Gréasáin seo.
Is iad seo na céimeanna simplí is féidir leat a leanúint chun cruinniú Zoom a thaifeadadh, ag cinntiú go ndéantar doiciméid thábhachtacha agus acmhainní oideachais a thaifeadadh gach uair a thionólann tú cruinniú tríd an ardán móréilimh seo.
Conas cruinniú Zoom a chosaint ó hackáil
تُعد الاجتماعات عبر تطبيق زوم أداة هامة للاتصال والتواصل في العصر الحديث، ولكنها قد تواجه تهديدات أمنية تتراوح بين تسلل القراصنة إلى اجتماعك وسرقة المعلومات الحساسة أو القيام بأعمال تخريبية.
لذلك، من المهم أن تتخذ بعض الإجراءات لحماية اجتماعاتك على زوم من أي تسلل غير مرغوب فيه.
Ar dtús, moltar socruithe réamhshocraithe an tseomra fíorúil a athrú mar seo a leanas:
- Cumasaigh Deimhniú Modhnóra: Teastaíonn cead ón óstach d'úsáideoirí sula dtéann siad isteach sa chruinniú.
- Cumasaigh Pasfhocal: Caithfidh úsáideoirí pasfhocal a chur isteach chun páirt a ghlacadh sa chruinniú.
- Díchumasaigh comhroinnt scáileáin do gach rannpháirtí de réir réamhshocraithe: mar sin ní féidir ach leis an óstach a scáileán a roinnt.
- Cumasaigh seomraí feithimh: Beidh ar gach rannpháirtí fanacht i seomra sainithe roimh dhul isteach sa chruinniú.
- Cuir glas ar an gcruinniú tar éis do na rannpháirtithe go léir a bheith páirteach ann: ionas nach mbeidh duine gan iarraidh in ann páirt a ghlacadh ann a thuilleadh.
ثانيًا، يُنصح باستخدام جدول زمني للاجتماعات وتوزيعها فقط للأشخاص الذين تثق بهم والذين يحتاجون إلى مشاركتها.
قم بإرسال رابط الاجتماع وكلمة المرور إلى المشاركين قبل بدء الاجتماع وتأكد من أنهم يعلمون بالسلوكيات المقبولة أثناء الاجتماع وكذلك قواعد الأمان.
ثالثًا، قم بتحديث البرنامج الخاص بتطبيق زوم بانتظام، حيث يتم تحسين الأمان وإصلاح الثغرات الأمنية المعروفة في كل تحديث.
كما يوصى بتنزيل التحديثات من الموقع الرسمي لزوم فقط وتجنب تثبيت أي برامج مشبوهة.
من المهم أن تكون مدركًا لحقوق الخصوصية والأمان أثناء استخدام تطبيق زوم وعدم التشارك في الاجتماعات الحساسة أو الهامة في الأماكن العامة أو عبر شبكات Wi-Fi غير آمنة.
باستخدام هذه الإرشادات، يمكنك حماية اجتماعاتك على زوم من أي تسلل والاستمتاع بتجربة اجتماع آمنة وموثوقة.
Conas teicnící idirghníomhaíochta agus comhoibrithe a úsáid i gcruinniú Zoom
تعد تقنيات التفاعل والتعاون أدوات قوية لتحسين تجربة الاجتماعات عبر الإنترنت، ويمكن استخدامها بشكل فعال في اجتماع زوم.
من أهم تقنيات التفاعل في زوم هو استخدام الميكروفون وإيقاف الصوت في الأوقات المناسبة.
يمكن لجميع المشاركين في الاجتماع استخدام ميكروفونهم للتحدث والمشاركة في المحادثة، ولكن من الضروري القدرة على إيقاف الصوت في بعض الأحيان لتجنب التشويش الصوتي.
تعتبر مشاركة الشاشة أيضًا تقنية رائعة لتحسين التفاعل والتعاون في اجتماع زوم.
يمكن للمشاركين عرض محتوى مهم مثل ملفات تقديمية أو صفحات ويب على الشاشة لتبسيط الشرح وتوضيح النقاط المهمة.
هذا يساعد المشاركين في فهم المحتوى بشكل أفضل ويعزز الحوار والتعاون.
أيضًا، يمكن استخدام تقنيات التعاون في اجتماع زوم من خلال إمكانية استخدام قائمة المشاركة أو جدول الأعمال لتوزيع المهام وتنظيم الوقت.
يمكن للمشاركين كتابة الملاحظات الخاصة بهم ومشاركتها مع الآخرين، وذلك لتحقيق تعاون فعال وضمان أن جميع المشاركين يفهمون المهام المطلوبة والمسؤوليات المحددة.
لا يمكن تجاهل اهمية استخدام الدردشة في اجتماع زوم كطريقة للتواصل الفوري بين المشاركين.
يمكن للأعضاء الكتابة والتواصل في الدردشة لمناقشة النقاط الفرعية أو توجيه الأسئلة، وهذا يعزز التفاعل والتعاون في الاجتماع ويساهم في توجيه المناقشات بشكل أكثر فعالية.
باستخدام تقنيات التفاعل والتعاون في اجتماعات زوم، يمكن للمشاركين تعزيز الحوار وتحقيق التعاون الفعال.
بالاستفادة من الميكروفون ومشاركة الشاشة واستخدام الدردشة، يمكن للفرق العمل أن تتفاعل وتتعاون بسلاسة وبناء جلسات اجتماعات ناجحة ومثمرة.
Conas deireadh a chur le cruinniú Zoom
بدءًا من نقطة البداية، لإنهاء اجتماع عبر منصة زوم بنجاح، ينبغي على المشاركين اتباع بعض الخطوات البسيطة.
في البداية، يجب على المضيف إرسال تنبيه للمشاركين قبل الوصول إلى نهاية الاجتماع بمدة زمنية معقولة.
يمكن استخدام الميزة المدمجة في زوم لإرسال هذا الإشعار، والتأكد من توضيح النقاط الرئيسية التي تمت مناقشتها خلال الاجتماع.
هناك أيضًا خيار لتسجيل الاجتماع، بحيث يمكن للمضيف العودة إليه في وقت لاحق للاستفادة منه أو مراجعته.
بعد ذلك، المضيف يجب أن يعلن بشكل واضح أن الاجتماع قد انتهى، وأنه سيتم إغلاق الاتصال بعد فترة زمنية محددة.
بناءً على طبيعة الاجتماع، يمكن اتخاذ خطوات إضافية لإنهاء الاجتماع بشكل مرتب ومهني.
يمكن إرسال ملخص للمشاركين بعد الانتهاء، لضمان أن يتم توثيقها بشكل صحيح.
أيضًا، يمكن طلب تعليقات من المشاركين حول كيفية تحسين الاجتماعات المستقبلية.
في النهاية، يعتبر إنهاء اجتماع زوم بشكل سلس ومنظم أمرًا مهمًا لتحقيق نجاحه.
عند اتباع هذه الخطوات والتأكد من أن النقاط الرئيسية تم الكشف عنها بما فيه الكفاية، تتيح هذه الإجراءات للمشاركين التركيز على تنفيذ إجراءات متابعة ملموسة والعمل على تحقيق الأهداف المشتركة.

